Reason For why :Lan not showing in spectrum Router
When your Local Area Network (LAN) isn’t showing up on your Spectrum router, it can be a major source of frustration, especially if you rely on a wired network for stable connectivity. Whether it’s affecting your work, streaming, or smart home devices, having no LAN access can be disruptive. This guide provides a step-by-step solution to lan not showing in spectrum router help you troubleshoot and fix the issue effectively.

- Introduction
- Understanding LAN on Spectrum Routers
- Common Reasons Why LAN is Not Showing
- 3.1 Hardware and Cabling Issues
- 3.2 Firmware Problems
- 3.3 IP Configuration Errors
- How to Diagnose the Problem with LAN Connectivity
- Step-by-Step Troubleshooting Guide
- 5.1 Check Hardware Connections
- 5.2 Restart the Router
- 5.3 Update Router Firmware
- 5.4 Check and Adjust Router Settings
- Dealing with Network Configuration Issues
- 6.1 Ensuring Correct IP Address Setup
- 6.2 Reconfiguring Network Connections
- Advanced Troubleshooting Steps
- 7.1 Resetting Network Settings
- 7.2 Using Command Prompt for Network Diagnosis
- Security Settings That May Affect LAN Visibility
- Importance of Router Firmware in Network Health
- Resetting Your Spectrum Router to Default Settings
- When to Contact Spectrum Support
- Preventing Future LAN Issues
- How to Optimize Spectrum Router Settings for LAN Performance
- Frequently Asked Questions
- Conclusion
Introduction
Your Spectrum router should provide reliable internet access across both wired and wireless networks. However, sometimes users encounter an issue where the Local Area Network (LAN) doesn’t show up, preventing devices from connecting via Ethernet. This guide will walk you through solutions to resolve this issue efficiently why lan not showing in spectrum router.
Understanding LAN on Spectrum Routers
LAN, or Local Area Network, refers to the wired connection through Ethernet cables that provides a stable internet connection. Unlike Wi-Fi, which can be prone to interference, LAN offers a direct connection, ideal for high-bandwidth applications like streaming and online gaming.
Common Reasons Why LAN is Not Showing
3.1 Hardware and Cabling Issues
Loose or damaged Ethernet cables, malfunctioning LAN ports, or faulty connectors can disrupt LAN connectivity. Even minor wear in the cable can interfere with data transfer.
3.2 Firmware Problems
Outdated or corrupted firmware can impact how the router manages and displays network connections, including LAN. Regular firmware updates are essential to ensure compatibility and smooth functioning.
3.3 IP Configuration Errors
IP conflicts or incorrect network configurations can make it difficult for the router to recognize LAN connections. These errors are often related to device-specific IP address settings.
How to Diagnose the Problem with LAN Connectivity
Identifying whether the issue is hardware or software-related can save time. Start by observing whether the LAN light on your router is on or off. If it’s off, it could indicate a hardware issue. If it’s on but still not working, it’s more likely a configuration or firmware issue.
Step-by-Step Troubleshooting Guide
5.1 Check Hardware Connections
Ensure that all Ethernet cables are securely connected to both the router and the devices. Test with different cables if possible, as a faulty cable may be the culprit.
5.2 Restart the Router
Rebooting the router can often resolve minor issues. Simply unplug the router, wait for 30 seconds, and plug it back in.
5.3 Update Router Firmware
Log into your router’s admin panel and check if a firmware update is available. Updated firmware can fix bugs and improve network stability.
5.4 Check and Adjust Router Settings
Sometimes, LAN settings can be disabled accidentally. Navigate to the network settings in your router’s admin panel and verify that LAN is enabled.
Dealing with Network Configuration Issues
6.1 Ensuring Correct IP Address Setup
Make sure each device on the LAN has a unique IP address to avoid conflicts. You may need to manually configure IP settings or enable DHCP to assign IP addresses automatically.
6.2 Reconfiguring Network Connections
Remove the affected LAN connection and set it up again. This process varies depending on your device, but it usually involves going to network settings and creating a new LAN connection.
Advanced Troubleshooting Steps
7.1 Resetting Network Settings
If you’ve tried the above steps and still can’t connect, you may need to reset your network settings. This will clear any custom configurations that could be causing issues.
7.2 Using Command Prompt for Network Diagnosis
On Windows, open Command Prompt and run “ipconfig” to check your network configuration. Use “ping” commands to test the connection between your device and router.
Security Settings That May Affect LAN Visibility
Sometimes security settings, like firewalls or parental controls, can block or limit LAN visibility. Ensure that any security settings in the router’s admin panel are not blocking LAN access.
Importance of Router Firmware in Network Health
Firmware serves as the operating system for your router. Outdated firmware can lead to various connectivity issues, including problems with LAN. By keeping your router’s firmware updated, you can often prevent these issues before they arise.
Resetting Your Spectrum Router to Default Settings
If other troubleshooting steps fail, you may need to reset your router to its default settings. Remember that this will erase all custom settings, so you may need to reconfigure your network afterward.
When to Contact Spectrum Support
If none of these steps work, it’s time to contact Spectrum support. They can check for service outages, provide advanced troubleshooting steps, or even replace faulty equipment if needed.
Preventing Future LAN Issues
To avoid LAN issues in the future, keep your router in a cool, ventilated area, update firmware regularly, and check cables periodically to ensure they remain in good condition.
How to Optimize Spectrum Router Settings for LAN Performance
Adjusting settings like Quality of Service (QoS) and ensuring optimal channel selection can improve your router’s LAN performance. Consult your router’s manual or Spectrum support for the best settings.
Frequently Asked Questions
1. How do I access my Spectrum router’s settings?
To access the settings, type your router’s IP address (usually found on the back of the router) into a web browser. Login with your credentials.
2. Why is my LAN connection unstable?
Unstable LAN connections can be due to faulty cables, interference, or outdated firmware. Check these factors to ensure a stable connection.
3. Can I use Wi-Fi and LAN at the same time?
Yes, most Spectrum routers allow simultaneous Wi-Fi and LAN connections. You can use both for different devices.
4. What does resetting the router do?
Resetting a router restores its settings to default. This can fix many issues but will erase all custom configurations.
5. How often should I update my router’s firmware?
It’s a good idea to check for firmware updates every few months to ensure optimal performance and security.
Conclusion
Troubles with LAN not showing on your Spectrum router can disrupt connectivity and productivity. By following this troubleshooting guide, you can identify the root cause and implement effective solutions to get your network back up and running smoothly. From hardware checks to firmware updates, these steps cover a range of potential fixes to restore your LAN connection.
RECOMMENDED NEWS

Spectrum Modem Lights: Meanings and Troubleshooting
2025-05-18

Does tp-link ax5400 wifi 6 router work with spectrum
2025-05-20

Netgear ac1000
2025-05-21
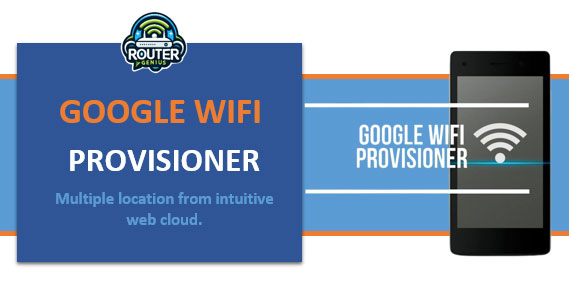
Google Wifi Provisioner (Multiple location from intuitive web cloud.)
2025-05-18

Blue light on modem but no internet Centurylink
2025-05-21

Asus router rt-n66u firmware update download
2025-05-20
Comments on "Reason For why :Lan not showing in spectrum Router" :